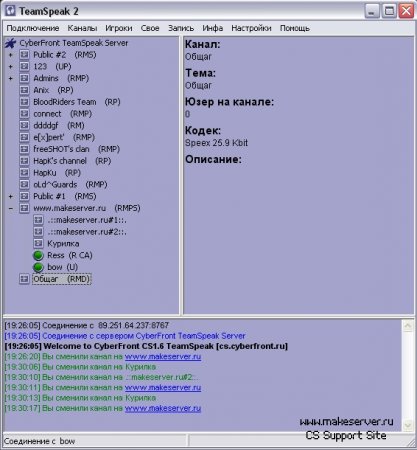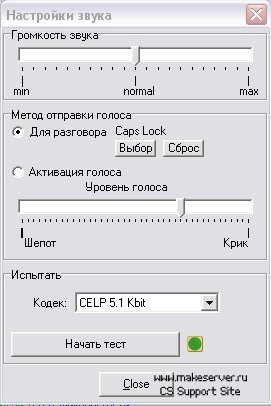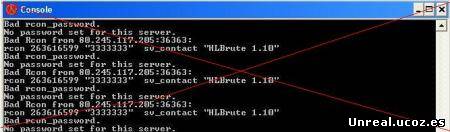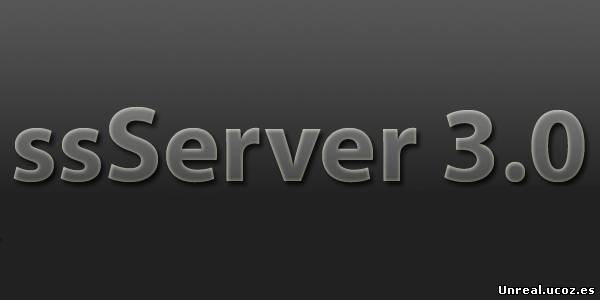Что такое TeamSpeak
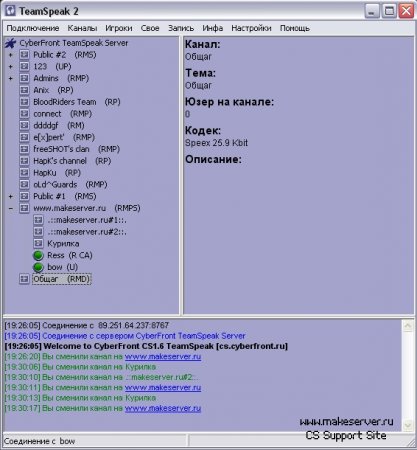
TeamSpeak – это программа для
голосового общения при помощи
микрофона. Вы подключаетесь к серверу,
к которому подключаются и другие
пользователи, далее вы можете выбрать
любой канал, перейти на него и
разговаривать с людьми, сидящими на
нём. TeamSpeak можно использовать как для
того, чтобы общаться с напарниками во
время многопользовательских сетевых
игр, так и для деловых переговоров или
простых бесед.
Установка клиента TeamSpeak
Идём на официальный сайт TeamSpeak (www.goteamspeak.com) и скачиваем
последнюю версию клиента:
Для OS Windows:
ftp://ftp.freenet.de/pub/4players/teamspeak.org/releases/ts2_client_rc2_2032.exe
5.8 МБ, версия 2.0.32.60
Для OS Linux и подобных:
ftp://ftp.freenet.de/pub/4players/teamspeak.org/releases/ts2_client_rc2_2032.tar.bz2
7.52 МБ, версия 2.0.32.60
Далее объясняется процесс установки для OS Windows:
1. Запускаете скачанный файл ts2_client_rc2_2032.exe
2. На вопрос о том, хотите ли вы продолжить установку клиента, отвечаете
положительно, нажимаете Next >
3.Подтверждаете принятие лицензионного соглашения, жмёте Next >
4. Вас попросят указать путь, куда будет установлен клиент TeamSpeak. Можете
согласиться на предлагаемый по умолчанию C:\Program
Files\Teamspeak2_RC2, можете выбрать свой. Жмёте Next >
5. Вас попросят указать, как будет называться создаваемый пункт в меню Пуск.
Можете согласиться на предлагаемый по умолчанию Teamspeak2 RC2,
можете ввести собственный вариант. Можете поставить галочку Don’t create a
Start Menu folder, если хотите, чтобы никакого пункта в меню Пуск не
создавалось. Жмёте Next >
6. Ставите галочку Create a desktop icon, если хотите, чтобы на рабочем столе
был создан ярлык для программы. Жмёте Next >
7. Жмёте Install
8. В появившемся диалоговом окне TeamSpeak Codec Installer жмёте Next >
9. Жмёте Next >
10. Жмёте Finish, поздравляю, установка завершена. Теперь в окне Setup’а
показывается история версий программы, жмёте Next >
11. Если вы хотите запустить TeamSpeak прямо сейчас, ставите галку Launch
Teamspeak, жмёте Finish
Настройка клиента TeamSpeak

Открываем TeamSpeak и заходим в меню
Настройки => Опции.

На первой вкладке выбираем
устройства ввода и вывода из
списка. Бегунок советую
передвинуть влево, хотя это
зависит от вашей аппаратной
конфигурации

Жмёте Ok.
Заходите в меню Настройки ==> Вход\Выход звука.
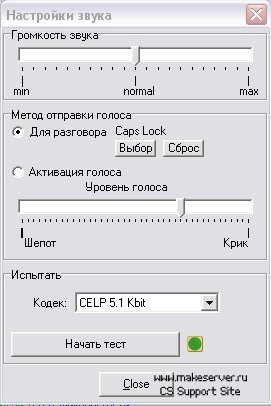
Есть два варианта работы программы:1. TeamSpeak передаёт ваш голос
только тогда, когда вы нажимаете
определённую кнопку.
2. TeamSpeak начинает передавать
голос тогда, когда слышит его на
микрофоне. (
Активация голоса)
В играх удобнее всего использовать
второй вариант, т.к. вам не нужно
будет отвлекаться на то, чтобы
зажимать кнопку для разговора.
Первый вариант полезен, если вам
не удаётся избавиться от эха, или у
вас нет наушников, только колонки.
В этом случае режим
Активация голососа ведёт себя
непредсказуемо, страдают ваши
собеседники.

Подключение к серверу TeamSpeak

Для того, чтобы подключиться к серверу TeamSpeak,
зайдите в меню Подключение ==> Быстрое подключение

В поле Адрес сервера введите адрес сервера ( Например наш 89.251.64.237 )
В поле Ник введите ваш ник.
В поля Логин и Пароль введите ваш логин и
пароль, если вы уже зарегистрированы на сервере,
или оставьте их пустыми, если у вас ещё нет логина.
Нажмите Connect.
Вы присоединитесь к серверу.


















 Новостей: 6
Новостей: 6 Файлов: 310
Файлов: 310 Фото: 21
Фото: 21 Форум: 14/14
Форум: 14/14 Коментариев: 63
Коментариев: 63